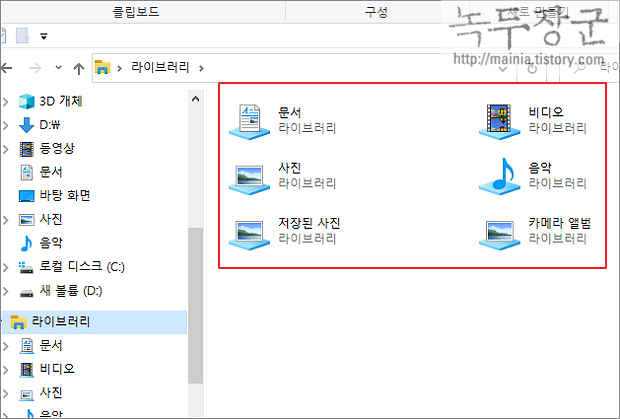아래글은 잘 정리 되어서 퍼온 글입을 알려 드립니다.
윈도우 탐색기는 사용자가 자주 사용할 만한 파일을 분류해서 관리하기 편하게 그룹 폴더를 제공합니다. 이것을 "라이브러리 항목" 이라고 합니다. 탐색기 내 PC 목록에 문서, 사진, 음악, 동영상, 바탕화면, 다운로드, 3D개체까지 7개의 폴더가 라이브러리입니다. 라이브러리 폴더를 추가하거나 필요 없다고 생각되는 폴더를 삭제하는 방법에 대해 알아보겠습니다.
▼ 탐색기 내PC 아래에는 윈도우에서 제공하는 라이브러리 폴더와 디스크 목록이 나타납니다.
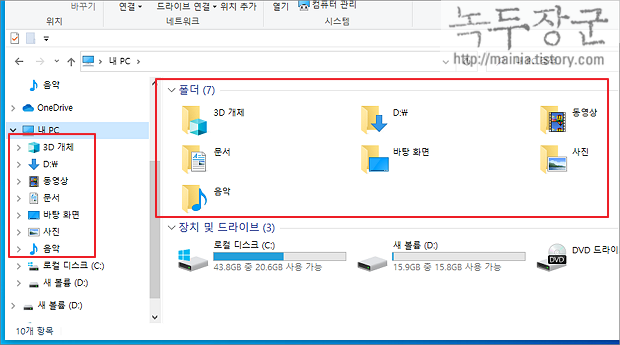
▼ 라이브러리 폴더를 삭제하거나 추가하기 위해서는 관리도구가 필요합니다. 탐색기에 라이브러리 폴더 관리를 띄우기 위해 보기 옵션을 변경하겠습니다.
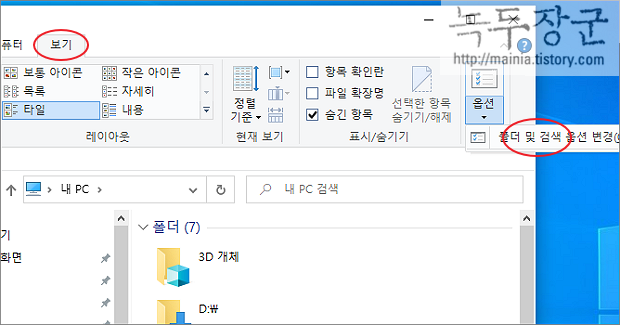
▼ 폴더 옵션 창에서 보기 탭으로 이동합니다. 고급 설정에서 라이브러리 표시 를 찾아 선택합니다.
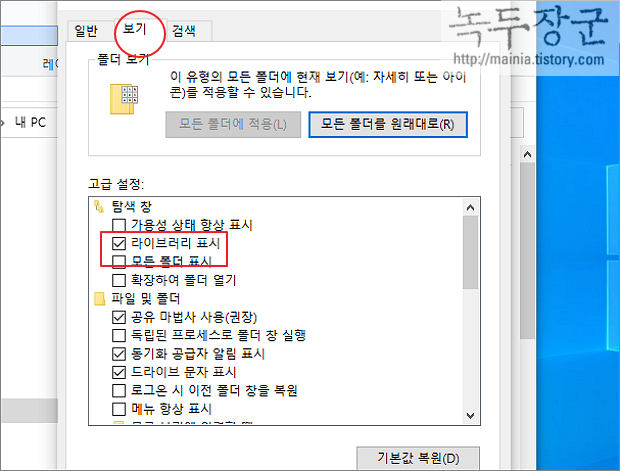
▼ 탐색기 왼쪽 사이드 목록에는 기존에 없던 라이브러리 폴더가 왼쪽 목록에 나타났습니다.
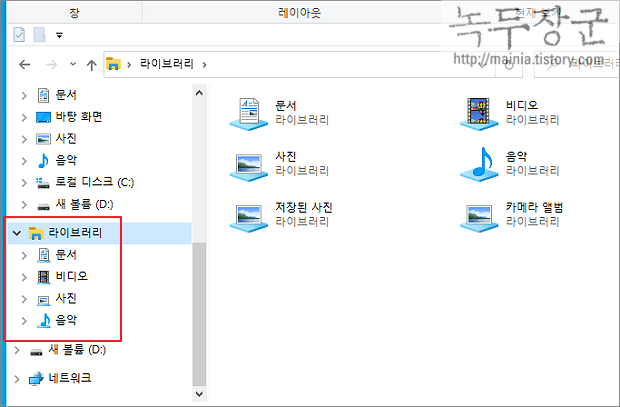
| ◎ 라이브러리 폴더 및 항목 삭제하기 |
▼ 왼쪽 라이브러리 폴더를 선택하고 오른쪽 화면으로 갑니다. 라이브러리 목록에서 삭제하고 싶은 항목을 선택합니다. 탐색기 상단에는 기존에 없던 관리 > 라이브러리 도구 가 화면에 나타납니다. 리본메뉴에서 왼쪽 끝에 라이브러리 관리 를 클릭합니다.
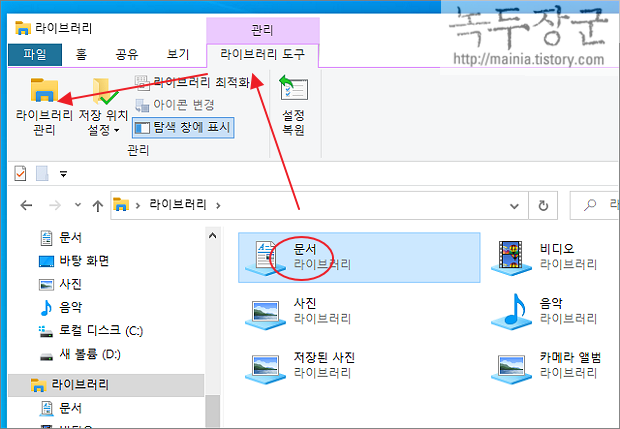
▼ 팝업창에는 해당 라이브러리의 폴더와 위치가 나타납니다. 목록에 폴더를 선택하고 제거 버튼을 클릭합니다.
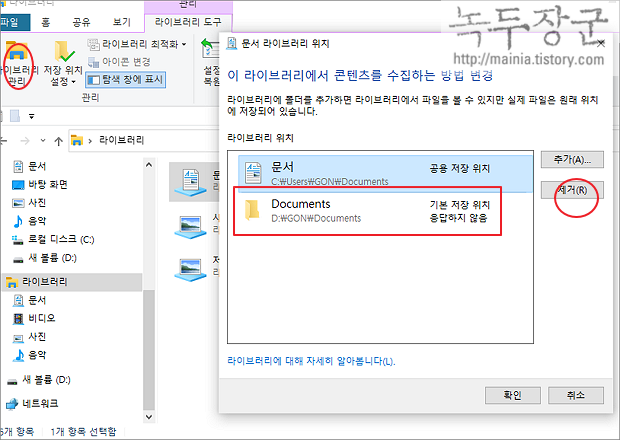
▼ 또 다른 삭제 방법은 라이브러리를 선택하고 오른쪽 화면에 나온 폴더를 삭제하는 것입니다.
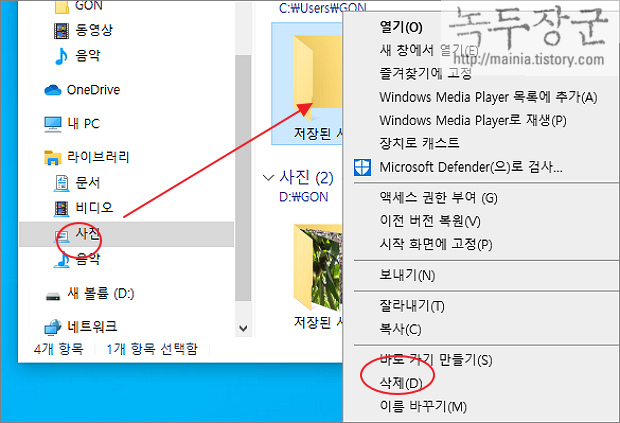
▼ 삭제한 폴더는 라이브러리 관리창을 띄워서 추가하거나 폴더 포함 버튼을 눌러 추가합니다.
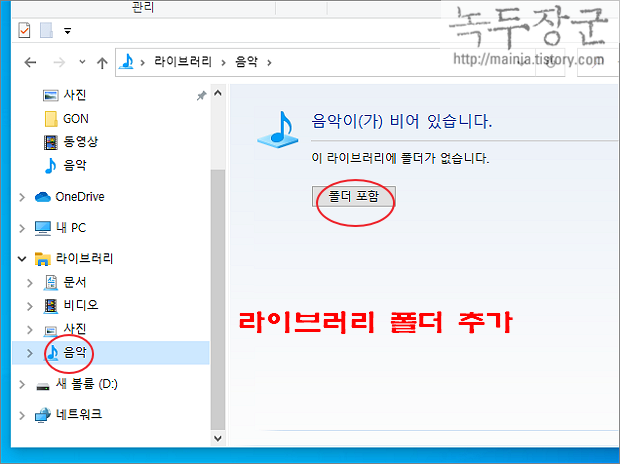
▼ 폴더가 아닌 라이브러리 항목 자체를 삭제할 수도 있습니다. 오른쪽 마우스를 눌러 삭제 메뉴를 선택합니다.
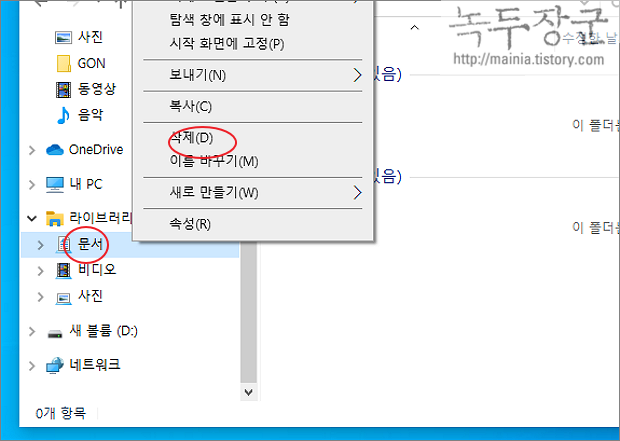
| ◎ 기본 라이브러리 복원하기 |
▼ 삭제한 라이브러리 폴더와 항목을 복원해 보겠습니다. 왼쪽 사이드에 라이브러리 폴더를 선택하고 오른쪽 마우스를 누릅니다. 메뉴 목록에서 기본 라이브러리 복원을 선택합니다.
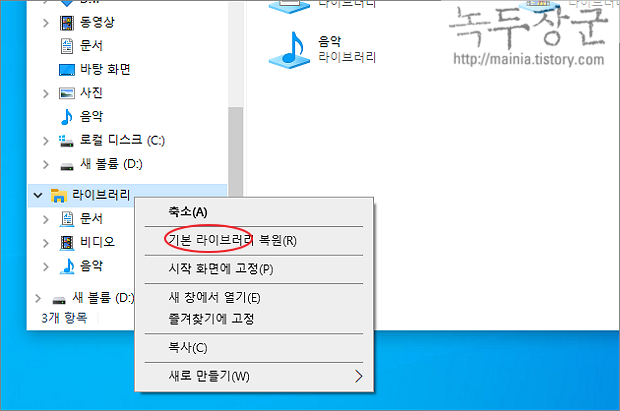
▼ 그림처럼 삭제했던 라이브러리 항목들을 모두 복구했습니다.